Photoshop Tutorials: Create a Romantic and Warm Portrait Photo Manipulation in Photoshop |  |
| Create a Romantic and Warm Portrait Photo Manipulation in Photoshop Posted: 29 Jul 2013 01:31 AM PDT Preview of Final Results
Tutorial Resources
Step 1Open the model stock.
Step 2As you can see the picture has the photographer’s tag at the bottom. We are going to remove it! Let’s grab the Clone Stamp Tool. Click the ALT button close to the area you want to clone. A kind of viewfinder will appear. Now brush over the area to clone. You will have to do it several times until the tag is removed. Remember to alt click close to the areas you want to recover or the result will be fake.
Step 3Let’s go to select the part of the image we want: the lady and the tree. I did it with the Quick selection tool but you can do it with your favourite tool.
Step 4This is not a perfect selection so we will refine it. Click the Mask Button I am showing you below.
Step 5Below you can see what happened. The unwanted part is colored with red. Now we are going to refine the selection with a normal Brush. You will paint directly on the image with black or white. Painting with black will exclude from the selection the parts you brushed over. Painting with white will do the opposite thing. When you are happy with your selection you click the Mask button once again and you’ll have your perfect selection.
Step 6Now you have to create a mask so that the unwanted part will disappear. To do so just click the Clipping Mask button and you will obtain what you want! TIP: To have a transparent background remember you have to unlock the Model layer or you will have a colored background.
Step 7Now you have to do the same thing to delete the part close to her legs and at the bottom of the tree. Go over the mask we created for the Model layer and paint with black the unwanted part!
Step 8I didn’t like the bottom part because I think it can catch people eye. Instead I want that people look at the model. So I painted with white on the clipping mask to make that part visible again. Then I cloned it like I did in Step 2.
Step 9Open the Forest stock and place it under the Model at the right top of the canvas. (I stretched it a bit).
|
| You are subscribed to email updates from Photoshop Tutorials To stop receiving these emails, you may unsubscribe now. | Email delivery powered by Google |
| Google Inc., 20 West Kinzie, Chicago IL USA 60610 | |







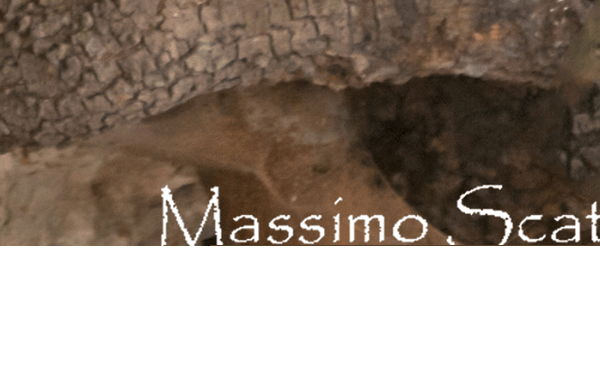
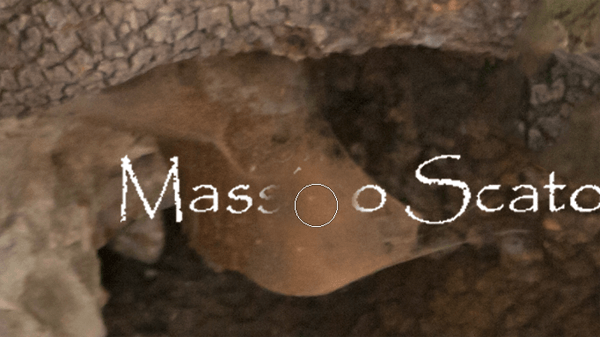
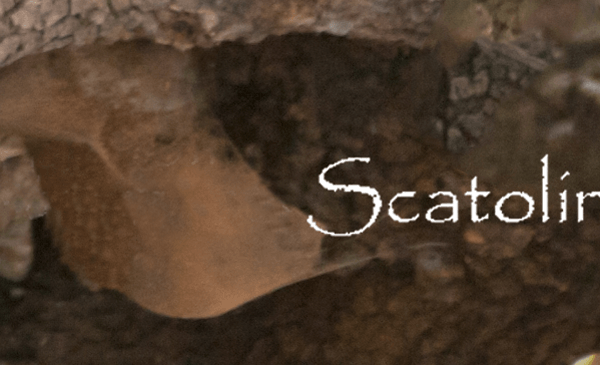


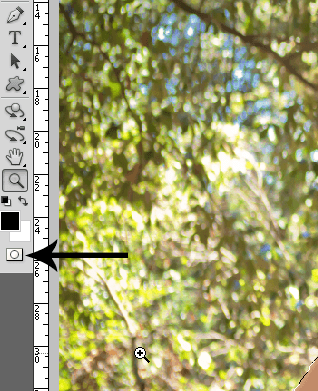
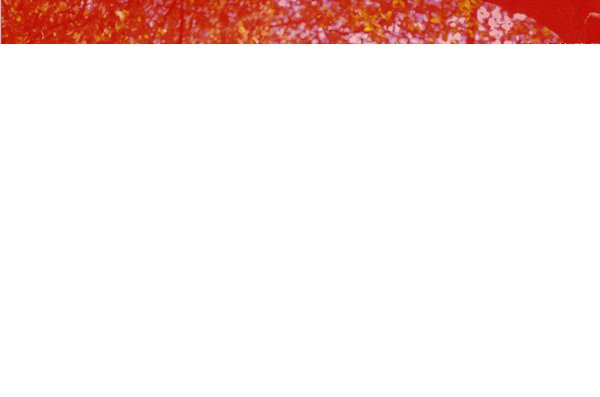
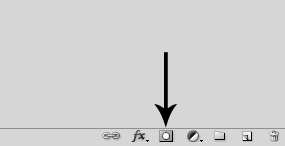





0 comments:
Post a Comment