Photoshop Tutorials: How a 3D Mouse Works in Photoshop: 3DConnexion SpaceMouse Pro Review |  |
| How a 3D Mouse Works in Photoshop: 3DConnexion SpaceMouse Pro Review Posted: 12 Feb 2013 04:07 AM PST Why Use a 3D Mouse?Have you ever tried moving/rotating 3D objects? It’s a lot more complicated than it could be. With a regular mouse, you're constantly switching between the 6 different 3D move modes. But with the SpaceMouse Pro, you can use the controller cap to move in 6 axis without having to change between any of the 3D move modes. It makes rotating 3D objects much easier and faster and easier than using a mouse.
The Controller Cap and ButtonsThe SpaceMouse Pro has a controller cap (the main part) along with several sets of buttons. The controller cap lets you rotate and move your 3D objects as if you were directly holding the object in your hands. Starting from the top of the device, the four buttons on the top are programmable keys that you can customize with one of the many preset commands. You can also record a chain of keystrokes for it to playback; just like the macro keys in gaming keyboards. I have mine set to undo/redo and increase/decrease speed.
To the left of the controller cap are four modifier keys and a menu button. Your left hand sits over these keys and it’s easy to press the buttons with your pinky or ring finger. These keys are handy to have because they let you hold down the modifier keys without taking your right hand off your mouse. Unfortunately in Photoshop, modifier keys aren’t used much for 3D work. Holding the shift key while moving usually contrains the movement to one axis; this doesn’t happen with the controller cap. One way to get around this is to enable the "Dominant" option in the 3Dconnexion properties which will limit the movements to one axis at a time.
To the right of the controller cap are the QuickView keys. They’re supposed to let you change between the different viewing angles quickly, but only the Fit button worked with Photoshop. This is very unfortunately because it’s extremely useful and works very well in other 3D software. I even tried recording Photoshop actions to change the camera angle, hoping to map the keys to those Photoshop actions, but it didn’t work because Photoshop recorded the X, Y, and Z position which meant that it wouldn’t work for other documents with different width/height dimensions. All is not lost because these keys can be programmed for other functions/hotkeys.
|
| You are subscribed to email updates from Photoshop Tutorials To stop receiving these emails, you may unsubscribe now. | Email delivery powered by Google |
| Google Inc., 20 West Kinzie, Chicago IL USA 60610 | |






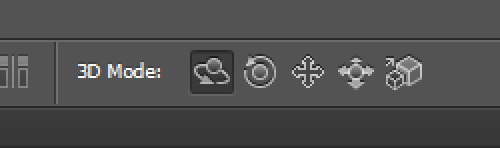


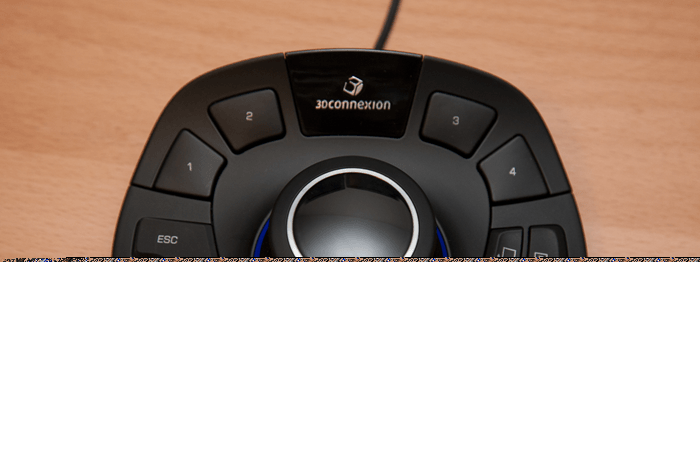



0 comments:
Post a Comment