Photoshop Tutorials: Create This Gorgeous Moonlight Poster of a Girl Walking on a Railway |  |
| Create This Gorgeous Moonlight Poster of a Girl Walking on a Railway Posted: 09 Sep 2013 03:22 PM PDT Preview of Final Results
Tutorial ResourcesStep 1Create a new document with a trasparent background. Size:
Step 2Go to File > Place and open the ‘Railway’ Stock.
Step 3Go to Edit > Free Transform and choose ‘Rotate’. Rotate a bit the image to through right to fix the Railway prospective. Then choose ‘Scale’ to fit the canvas size. Rename the layer to ‘Railway’.
Step 4We are going to select the sky so we can replace it with another one. Go to Channel and select the channel that has more contrast. In this case the Blue one. The image will turn to Black & White but don’t worry, everything it’s normal. If you don’t see the Channels then go to Window and select Channel.
Step 5Now right click on the Blue channel and choose ‘Duplicate channel’. Deselect the Blue Channel and select the Blue copy.
Step 6To make a selection of the sky we have to paint with black on the copy of the Blue channel. Before painting we can help ourselves running a Level adjustment on it. Go to Image > Adjustments > Levels. We have to give more contrast. Put the settings I set below and you will see that the sky will be white.
Step 7Now we paint with black over the parts we don’t want. Brush has to be 100% Opacity.
Step 8Now we are ready for our selection. Place the mouse on the Blue copy channel. Keep pressed CTRL and press left click on the mouse. The white part will be selected.
Step 9We want to keep the part below so we have to invert the selection. Go to Select > Inverse. The selection is now inverted.
Step 10Delete the Blue copy channel and go back to the Layers panel. As you can see the image isn’t black & white anymore and the lower part is selected. Now just click the Layer Mask and the sky will disappear.
Step 11Go to File > Place and open the ‘Sky 1′ Stock. Name the layer ‘Sky 1′. Put this layer below the ‘Railway’ layer.
Step 12Go to File > Place and open the ‘Sky 2′ stock. Put it above the ‘Sky 1′ layer and name it ‘Sky 2′. Then set it to Hard Light.
Step 13Go to File > Place and open the ‘Moon’ stock. Name the layer ‘Moon’ and place it above the ‘Sky 2′ Layer.
Step 14Set the ‘Moon’ layer to Screen.
|
| You are subscribed to email updates from Photoshop Tutorials To stop receiving these emails, you may unsubscribe now. | Email delivery powered by Google |
| Google Inc., 20 West Kinzie, Chicago IL USA 60610 | |






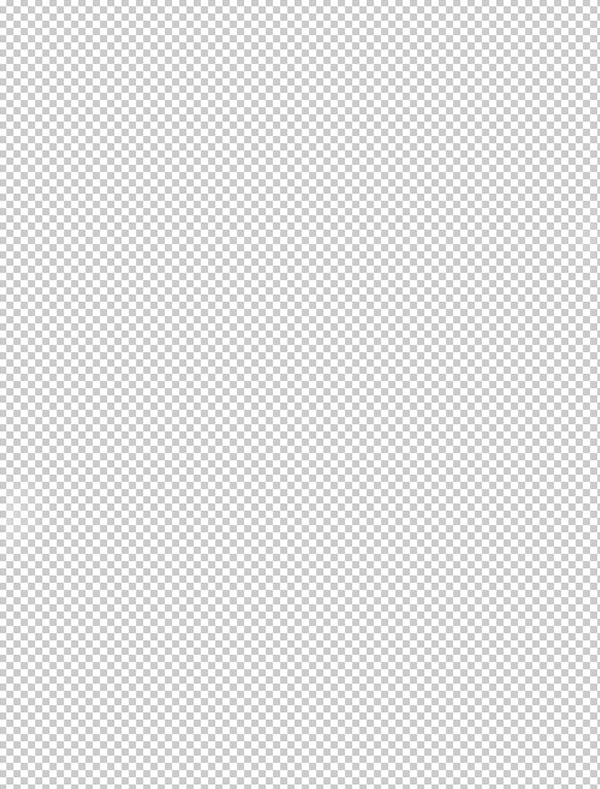


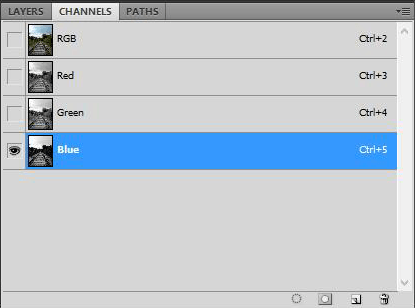
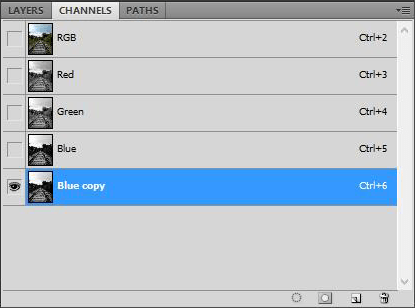
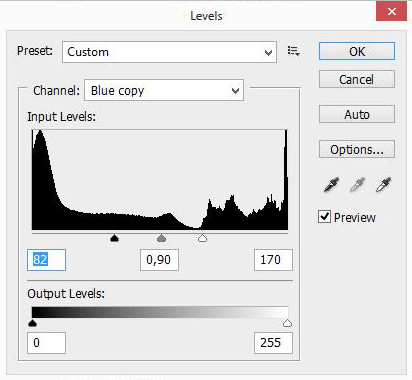

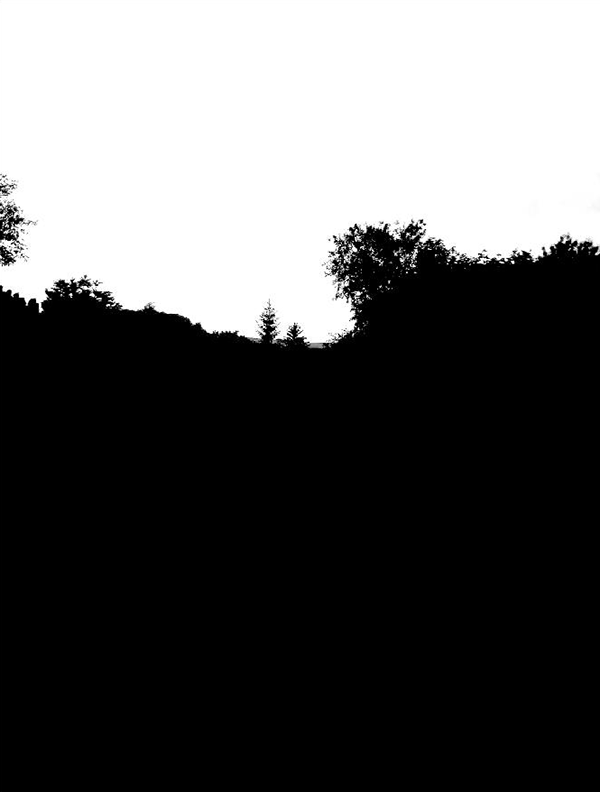
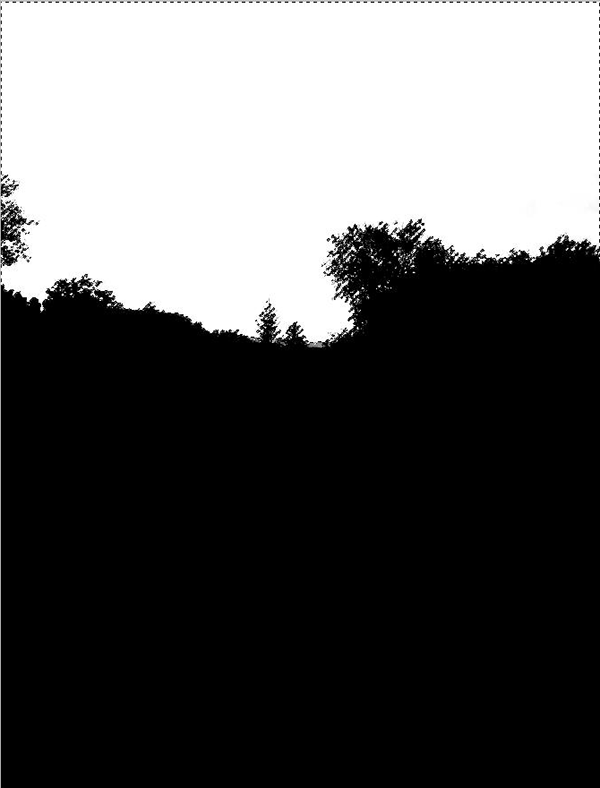
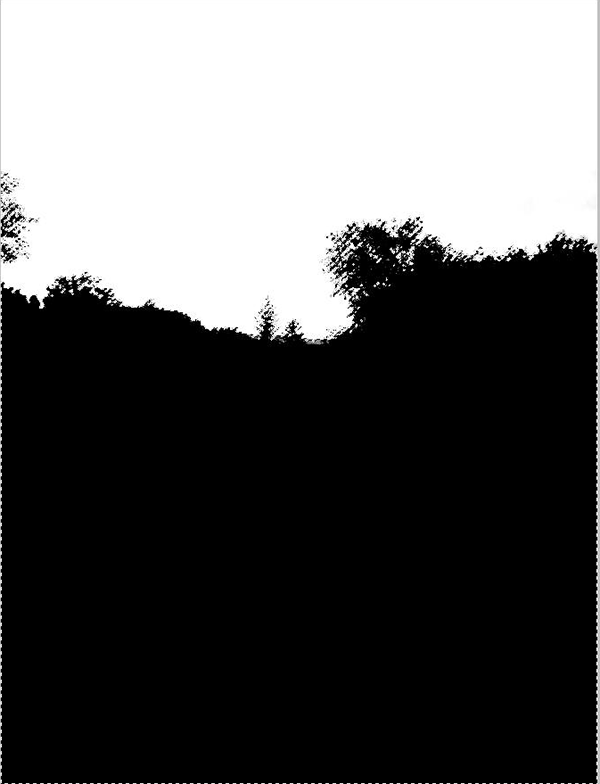
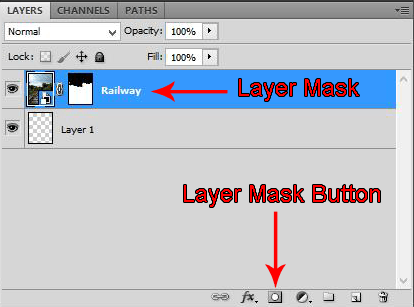




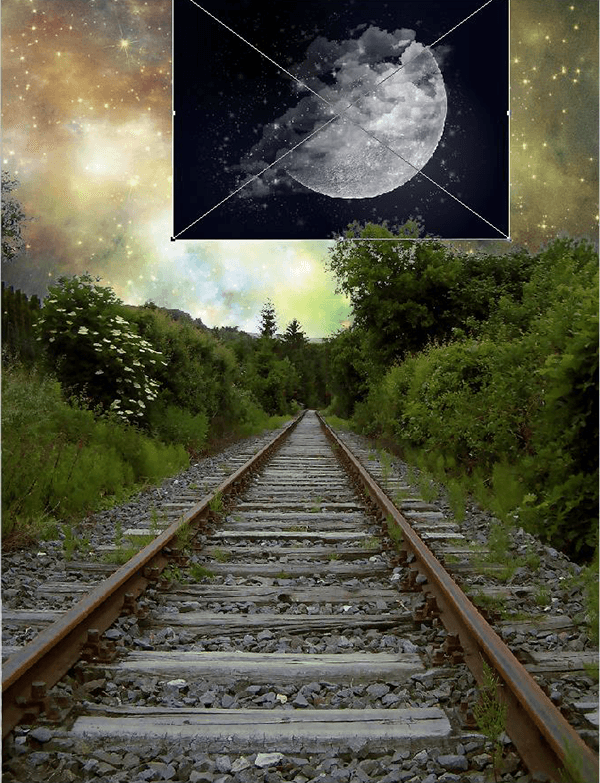


0 comments:
Post a Comment