![Need to move a layer? Ctrl+[ to move layer down; Ctrl+] to move layer up. Need to move a layer? Ctrl+[ to move layer down; Ctrl+] to move layer up.](https://lh3.googleusercontent.com/blogger_img_proxy/AEn0k_vjLpfetPPe9lUVynaTet6EyhtN-H4sTlF4d8qqLiYfAQm8vQ4jAzGACpFLtzOli-8M5zykOJDbKU2GAFszVCGCbbT1pHD7JH_qvt9eYk0LAQ1gSdBkWII03qjPtfW9Gs7vvzWNLw=s0-d)
Instead of Ctrl, hold Alt/Option to select upper/lower layer.
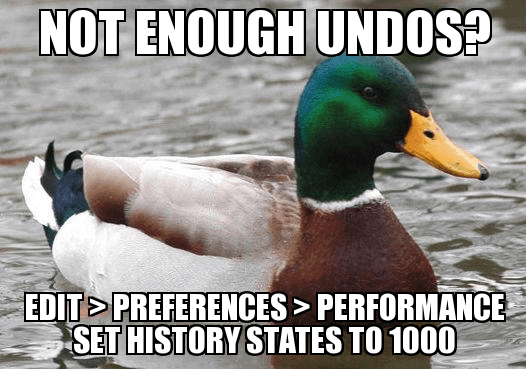
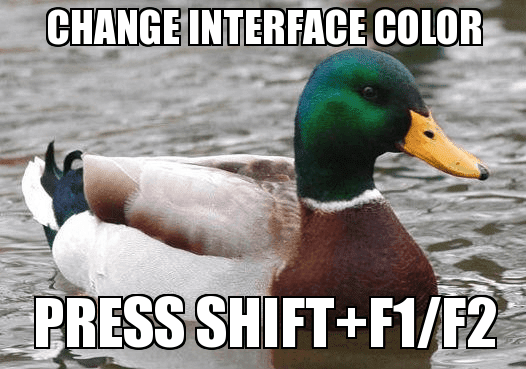

This also works for almost every other program in Windows.

Free Photoshop course: http://tv.adobe.com/show/learn-photoshop-cs6/

This will delete all your brushes/preferences/etc!

• Mac OS X Lion: Hold down the Alt (Option) key when using the Go menu. The user library folder is listed below the current users home directory.
• Mac OS: Users/[user name]/Library/Preferences/Adobe Photoshop CS6 Settings
• Windows Vista, 7, and 8: Users/[user name]/AppData/Roaming/Adobe/Adobe Photoshop CS6/Adobe Photoshop CS6 Settings
• Windows XP: Documents and Settings/[user name]/Application Data/Adobe/Adobe Photoshop CS6/Adobe Photoshop CS6 Settings

See tutorial here

This is especially useful if you're increasing the saturation to unrealistic settings
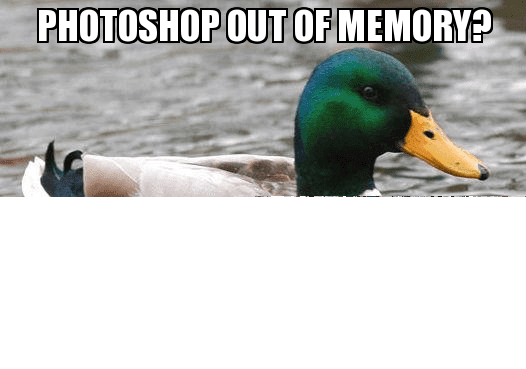

Here's another one: Retroize your photos in seconds

Similar to the "Compare View" mode in Adobe Lightroom
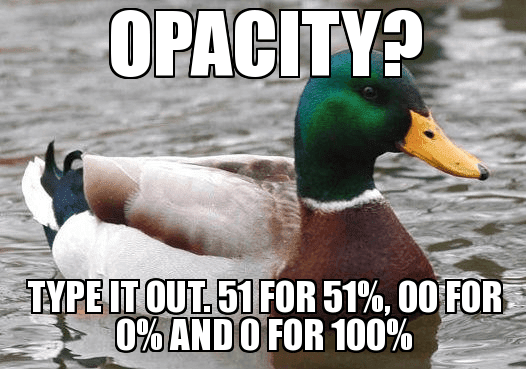

This is also useful when you resize your document and the layer styles messes up.

This lets you enlarge/shrink your layer as many times without losing quality.
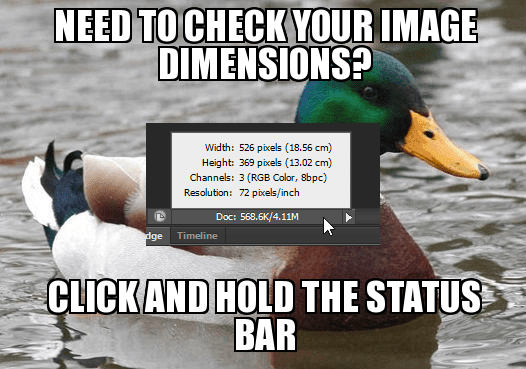
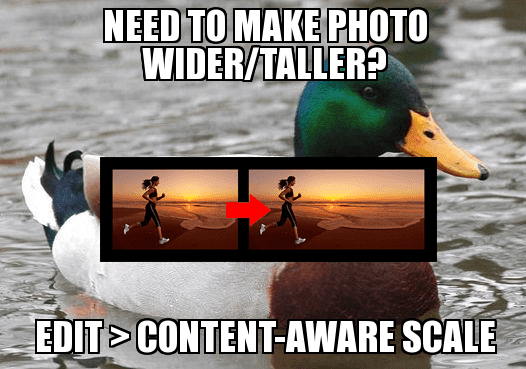







0 comments:
Post a Comment